Instruction
We care about our users, that's why we created an instruction to explain how the app works
0. Install the app!
Content:
1. How to register
2. How to create a team
3. Team member notifications
4. How to appoint Manager and Treasurer
5. Edit team information
6. How to change line color and name
7. Fundraisings
1. How to register
2. How to create a team
3. Team member notifications
4. How to appoint Manager and Treasurer
5. Edit team information
6. How to change line color and name
7. Fundraisings
1. How to register
Enter your phone number and press "Send SMS using the code"
Enter your phone number and press "Send SMS using the code"
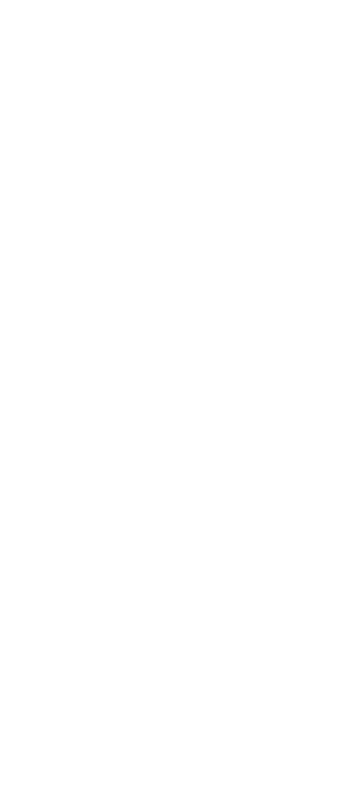
You will receive 4-digits code. Enter it manually using the keyboard or past from Messages.
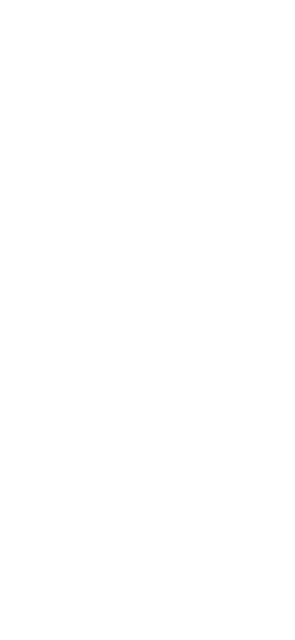
After registration you will need to choose your role in the app. Choose the most suitable for you:
- «Admin», if you want to create a team, make a trainings schedule, count attendance and combine team players into lines, etc.;
- «Team Player», in case you don't need features listed above.
- «Admin», if you want to create a team, make a trainings schedule, count attendance and combine team players into lines, etc.;
- «Team Player», in case you don't need features listed above.

Then you need to create your profile. Fill in your name and surname, nickname, birthdate, weight and height, etc.
Don't forget to fill in the emergency phone number (could be your wife's, mom's, brother's, friend's, cat's phone number).
People easier recognise you if you have a photo in your profile. To upload a photo you need to tap "Add photo" (in the upper left part of the screen) and choose a photo from your phone.
Once you complete filling in your profile, scroll to the bottom of the screen and tap the red button "Save".
Don't forget to fill in the emergency phone number (could be your wife's, mom's, brother's, friend's, cat's phone number).
People easier recognise you if you have a photo in your profile. To upload a photo you need to tap "Add photo" (in the upper left part of the screen) and choose a photo from your phone.
Once you complete filling in your profile, scroll to the bottom of the screen and tap the red button "Save".
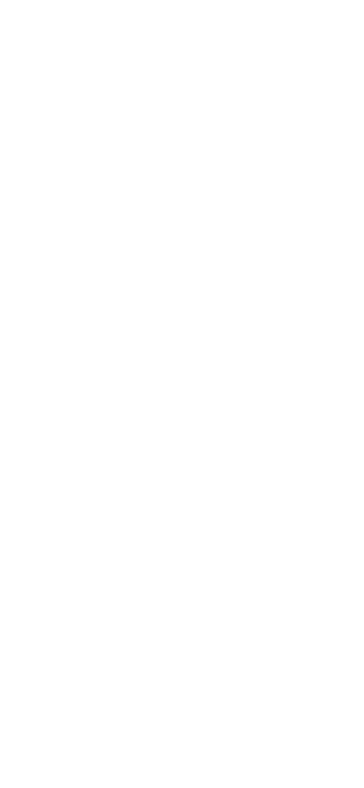
4. How to create a team
After you complete filling in your profile, you'll see this screen.
If you are a coach or captain, tap red "+" in the upper right corner of the screen to create your team.
If your team already is in the app or you want to find a team tap "Search the teams".
After you complete filling in your profile, you'll see this screen.
If you are a coach or captain, tap red "+" in the upper right corner of the screen to create your team.
If your team already is in the app or you want to find a team tap "Search the teams".
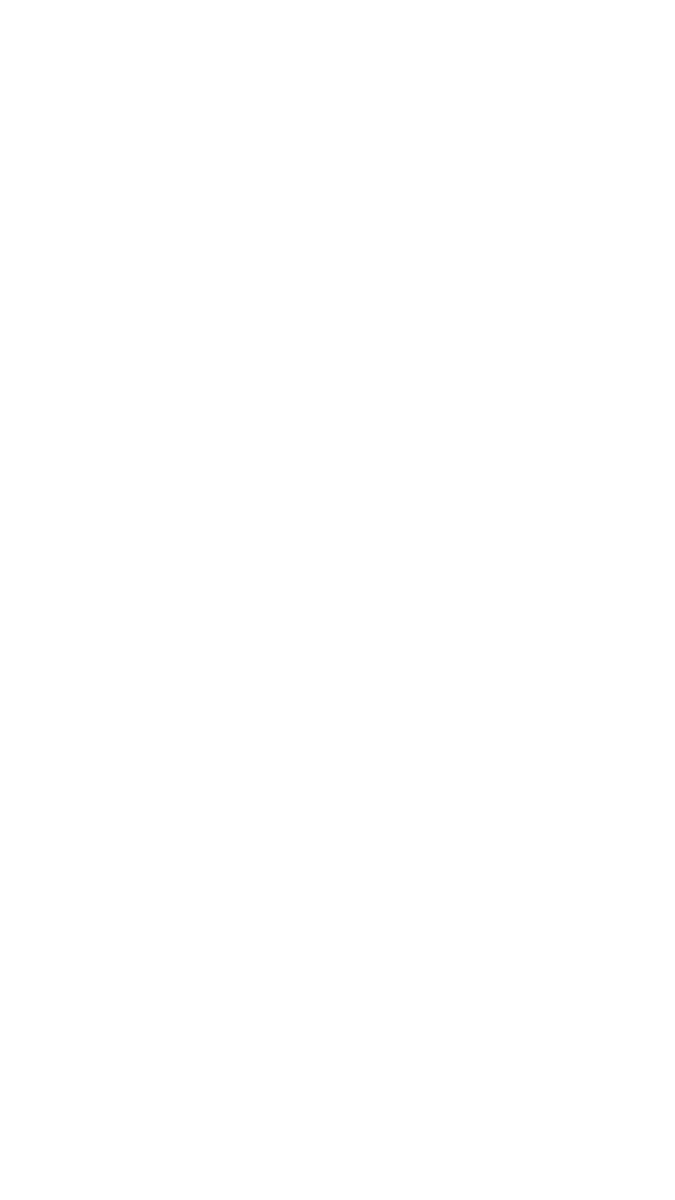
To upload your team logo you need to tap "Add logo" and choose a photo from the gallery.
You need to download your team logo to your phone beforehand (but if you don't have it – no worries, you can upload it later). Then you need to fill in your team name in the field "Name" and press red button "Create team".
You need to download your team logo to your phone beforehand (but if you don't have it – no worries, you can upload it later). Then you need to fill in your team name in the field "Name" and press red button "Create team".
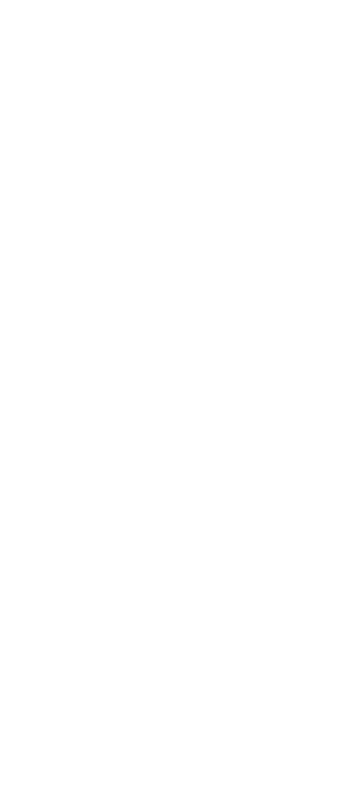
3. Team members notifications
Good job! You've created a team. Now you need to tell your team members about it.
Players should install the app and register by following the steps mentioned above. At the stage 2.1 they need to tap "Search the teams". Then enter your team name and apply to join the team.
You'll receive the notification.
Good job! You've created a team. Now you need to tell your team members about it.
Players should install the app and register by following the steps mentioned above. At the stage 2.1 they need to tap "Search the teams". Then enter your team name and apply to join the team.
You'll receive the notification.

If you tap on notification, you'll automatically proceed to notifications centre in the app.
To accept player's request tap on red button "Accept". If it's not your player or you don't want to accept the request due to any other reason - tap on "Decline".
Don't worry, you can always go back and change your decision.
To accept player's request tap on red button "Accept". If it's not your player or you don't want to accept the request due to any other reason - tap on "Decline".
Don't worry, you can always go back and change your decision.
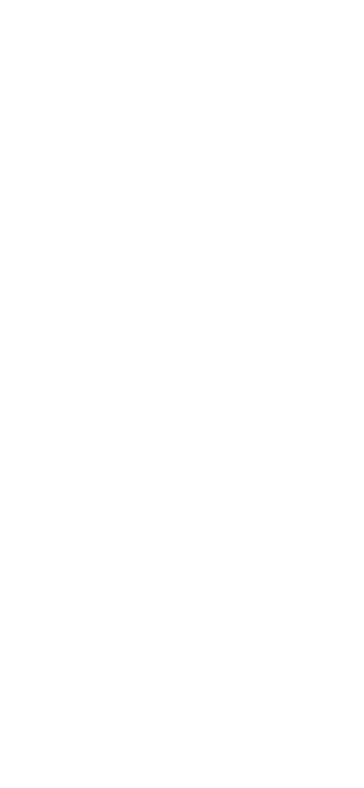
To see all the notifications tap on bell sign in the upper right corner of the screen.
Digit in the circle is the number of notifications you received in your account.
Digit in the circle is the number of notifications you received in your account.

4. Appoint Manager
You need to be Admin (creator) of the team.
If you want to add manager to help you with team management, tap on the team name in the upper left corner of the screen (e.g. Boston Bulls).
You need to be Admin (creator) of the team.
If you want to add manager to help you with team management, tap on the team name in the upper left corner of the screen (e.g. Boston Bulls).
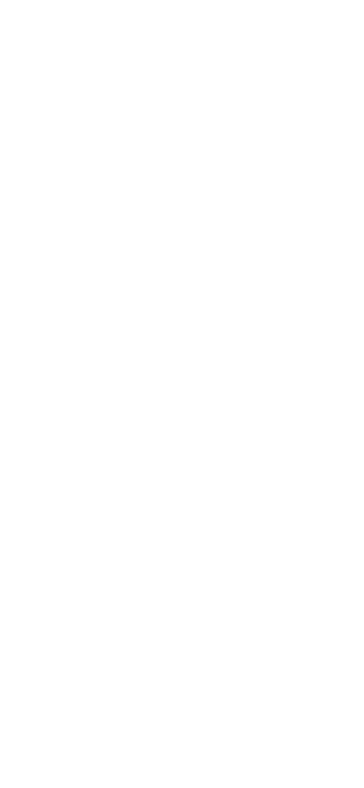
In the Information centre tap on the purple button "Managers and Treasurers".

Now to appoint a player as a Manager you just need to mark a checkpoint in the field opposite to his name. To remove him from the Managers list tap on the checkmark.
If you changed the list, tap "Save" at the bottom of the screen.
If you changed the list, tap "Save" at the bottom of the screen.

To appoint a player as a "Treasurer" tap on the "Treasurers" and put a checkmark in the field opposite to a player's name. To remove him from the Treasurers list tap on the checkmark.
If you changed the list, tap "Save" at the bottom of the screen.
If you changed the list, tap "Save" at the bottom of the screen.

5. Edit team information
To edit team information just tap on the team name in the upper left corner of the screen (e.g. Boston Bulls).
To edit team information just tap on the team name in the upper left corner of the screen (e.g. Boston Bulls).
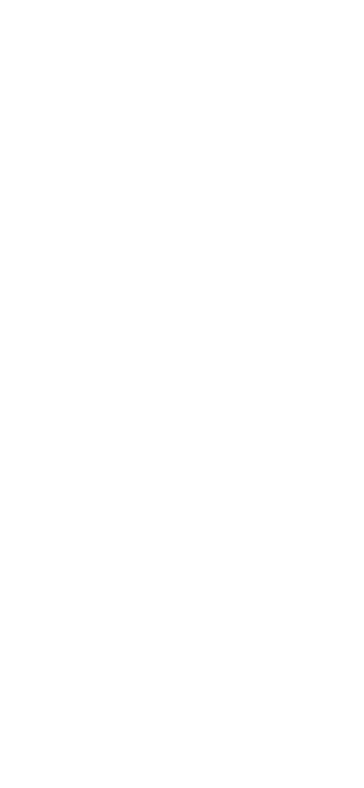
If you want to change team name or logo - tap on a pencil sign in the right corner of the screen. Check that you are in the "Team" section of the app.
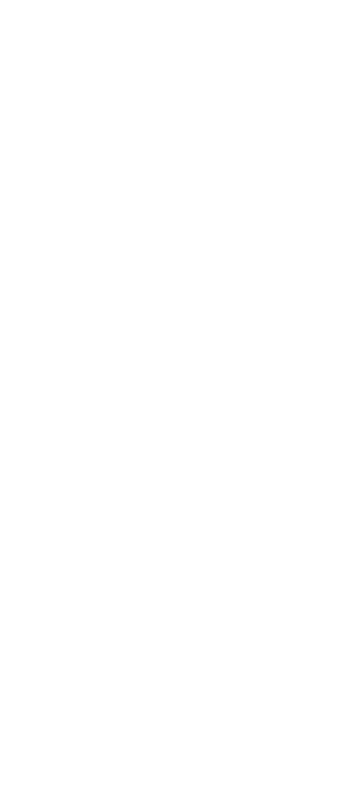
To change the logo tap "Add logo...", to change the name - fill in the new name in the field "Name". If you want to keep the changes tap on "Save" button, or on the arrow in the upper left corner to cancel all changes.
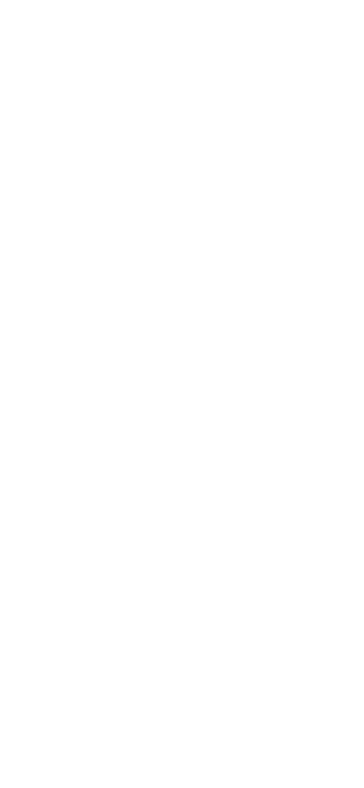
To change contacts tap on a "Contacts" section in the upper right corner of the screen.
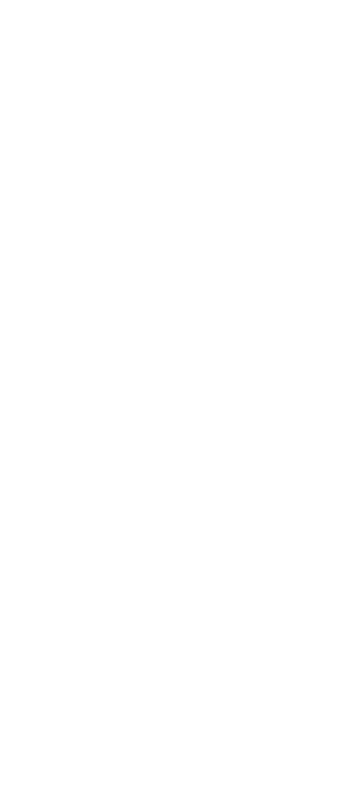
To edit "Contacts" information -tap on a pencil sign in the right corner of the screen.
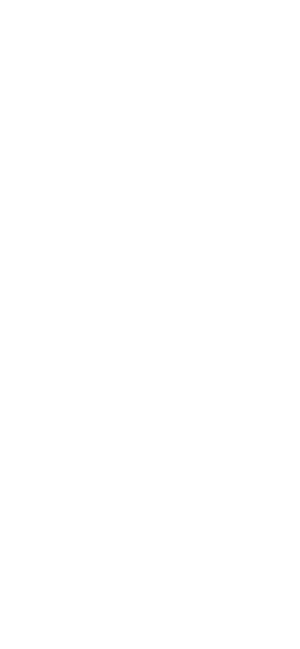
To keep changes tap on "Save" button. To cancel all changes - tap on "x" sign in the upper left corner.

To delete the team tap on Trash in the upper right corner of the screen.



